Setting up OTT Video in Google Ad Manager for Prebid
POP delivers programmatic advertising to video publisher’s OTT inventory. Utilizing the open source Prebid header bidding technology, POP provides fill optimization and enables competitive separation within ad pods.
Configuring Google Ad Manager
Configuring Google Ad Manager (GAM) for POP delivery follows the same Prebid configuration process for video with the additional requirements of adding a custom keyword for targeting and including the VAST URL for the video redirect.
The process for bidding on long-form video with POP requires a GAM account with a Network that contains at least one Advertiser. If you do not have a GAM account, visit Google. If a GAM account exists or has been created, log in.
- Log into your GAM account.
- Ensure a
Networkis set up. (For information on setting up aNetworkreview this Google support document.) - Within the
Network, select or add anAdvertiser. The Ad Manager 360 screen will load.
Orders
From the left navigation, under Delivery, select Orders.
The Orders summary page will load.
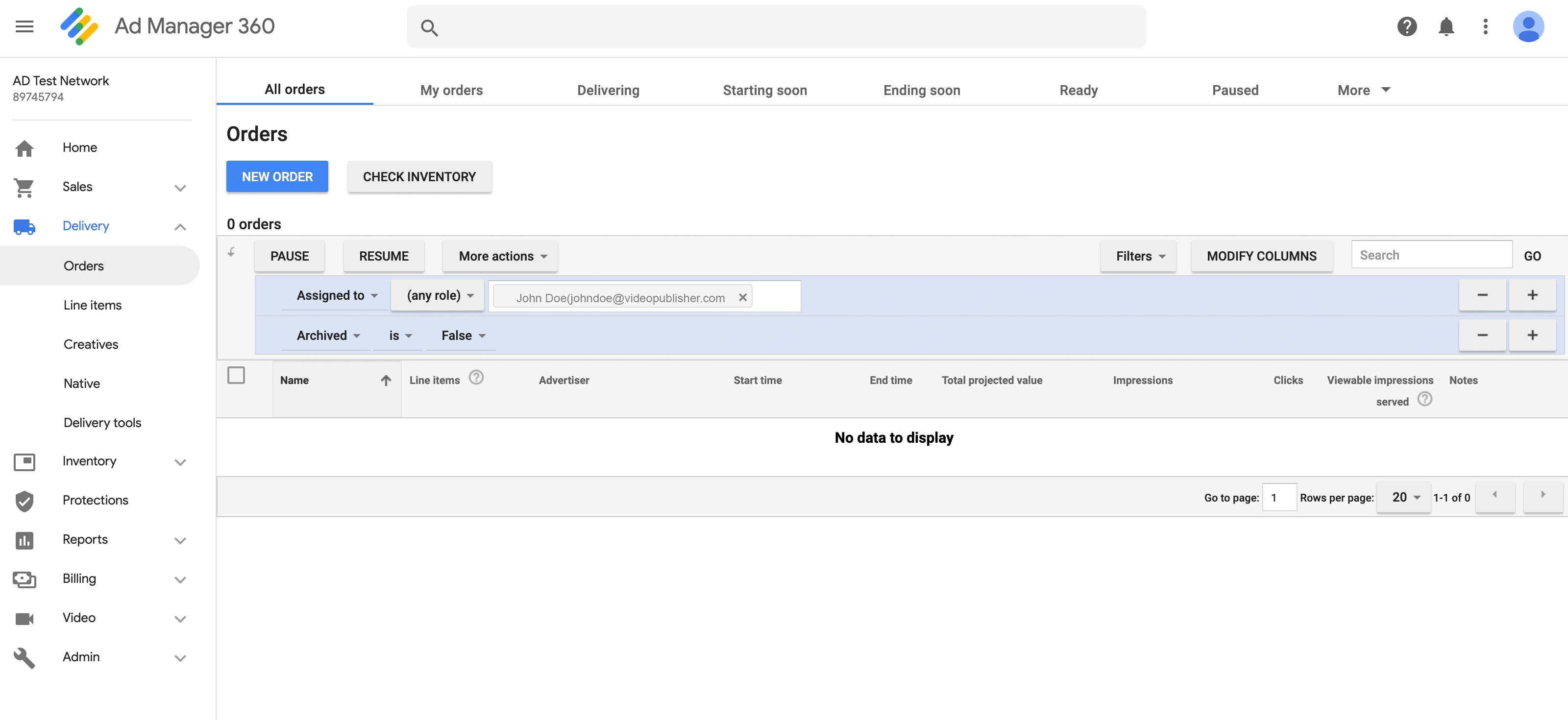
This page will display any existing Orders. An Order is required to start an advertising campaign.
To create a new Order, click the New Order button. The New Order screen will load.

Enter the following information:
Name: An identifier for this ad campaign.
Advertiser: The Advertiser of the campaign.
Trafficker: The person responsible for uploading Creatives and for tracking the performance of the campaign.
Labels (optional): Industry identifiers that enable POP to prevent ads in the same industry group from appearing either within or adjacent to each other in the ad pod. Labels entered in the Order section are available to all of its related Line Items.
Labels entered in the Line Item section of GAM but not the Order section. POP will only read one label per Line Item, even though GAM accepts multiple entries. To target multiple Labels create additional Line Items, each targeting a specific label.Teams (optional): Groups of users that share access to the same advertisers, agencies, orders and line items.
You can view additional optional entries by clicking on the Optional order fields toggle. Additional Advertiser and agency contact information can be entered in these fields. Refer to the GAM documentation for details on these entries.
Line items
Once the Order information has been added scroll down to the Line Item entry form. The Line Item data controls when an ad will display and for how long, at the CPM or other pricing model, the size of the Creative, etc. The Line Item is separated into five sections; Initial information, Creative forecasting defaults, Settings, Adjust delivery, and Add targeting.
Initial information
This section provides initial settings for a Line Item. Enter the following information:
Name: An identifier for the Line Item.
Inventory sizes: For POP, select Video VAST. Selecting this option will display the Master input section. This section is where the size of the Creative, accompanying creatives and additional targeting can be added.
To enter the size of the Creative, click in the first text field (with the movie clip icon), a drop down menu will display with options for standard video sizes along with the option to enter a custom video size.
Information on the Creative targeting option can be found reviewed at Google support:.
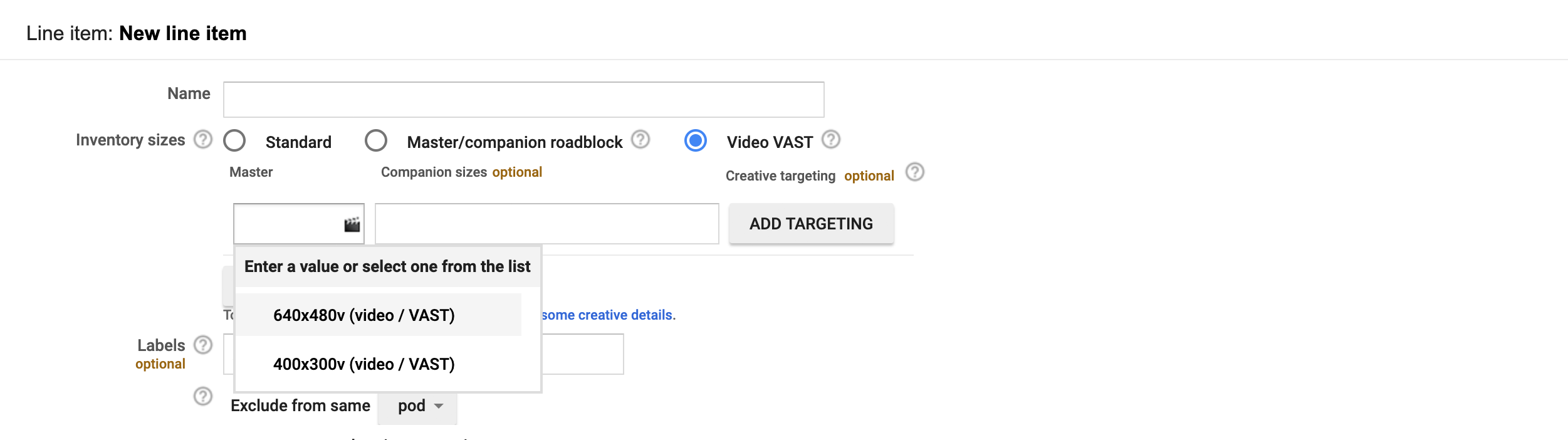
Labels (optional): Industry identifiers that enable POP to prevent ads in the same industry group from appearing either within or adjacent to each other in the ad pod. Labels entered in a Line Item are only applied to that Line Item.
Comments & Custom fields (optional): These entries are provided to assist in reporting on the campaign. They have no affect on ad serving or delivery.
Creative forecasting defaults
This section is only available when the Video Vast option of the Inventory sizes setting is selected. It allows you to enter the Max duration of the video creative. This value is used for forecasting purposes and will not affect delivery.

Settings
In the Settings section you can enter information regarding the campaign, including start and end times, the desired rate, currency and revenue type. Please refer to Google Ad Manager documentation for specific information regarding the settings for these fields.
Quantity: The number of impressions, clicks or viewable impressions.
Rate: The amount for either CPM or CPA (currency can be changed to dollars, euros, GBP, or Australian dollars).
Discount: The amount the Line Item cost will be reduced. This value is only for reference and is not reflected in revenue reporting nor does it affect a Line Item’s priority.
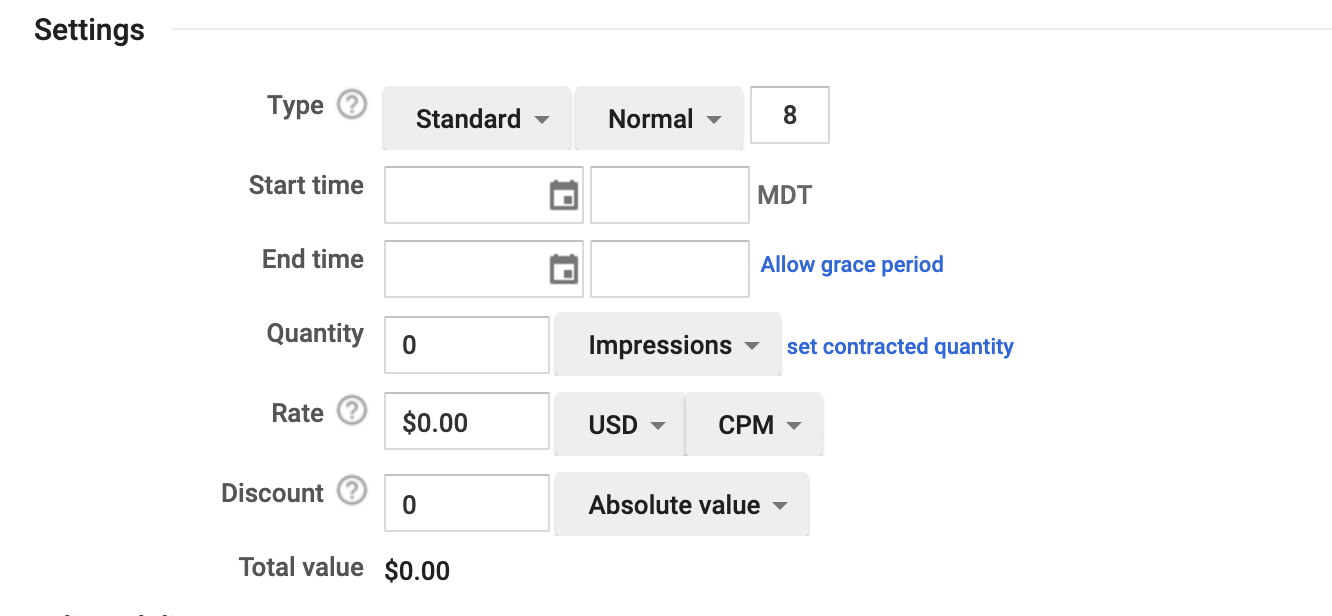
Adjust delivery
This section provides delivery and display options for the Creatives. Review the Google Ad Manager documentation for specific details on these settings.
Deliver impressions: Determines how the impressions will be delivered. Options are Evenly, Frontloaded, and As fast as possible.
Display companions: Determines whether the creative will be delivered based on the delivery of companion creatives. Available options are Optional, At least one, and All.
Rotate creative sets: How the creative sets will rotate the display of individual Creatives. Available options are: Evenly, Optimized, Weighted and Sequential.
Day and time: The days of the week and times of the day the Line Item can be delivered.
Frequency: Limits how often the Line Item can be delivered to one viewer.
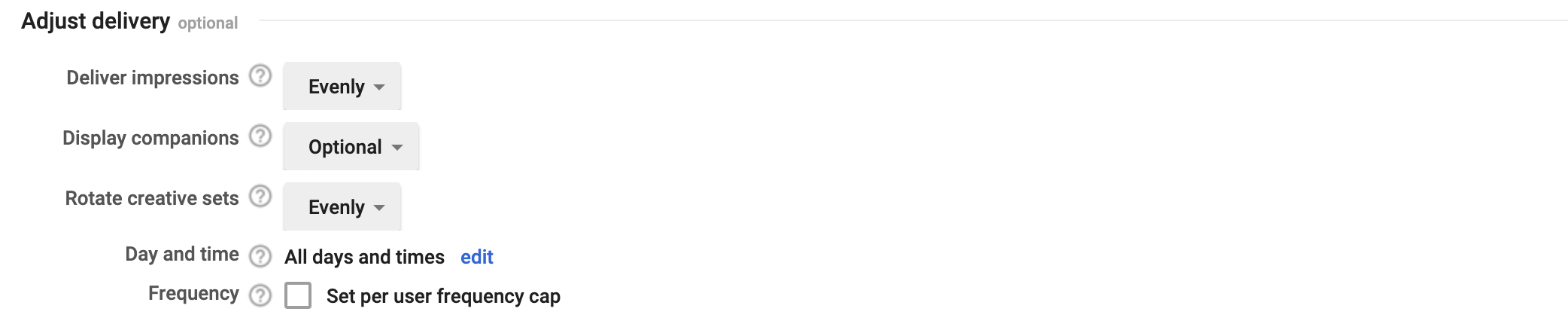
Add targeting
The targeting sections enable you to set values to focus the targeting of your ad space to certain types of ads or audiences. This document outlines targeting of long-form video, for targeting of other Creatives review the Google Ad Manager documentation.
Video position: This setting enables the placement of the Creative within the video. For example: pre-roll for the beginning of a video or post-roll for the end.
Inventory: Select which inventory to include.
Key-values and Audience: Enables the selection of an audience segment and age to target for the ad unit. Also allows for the inclusion of custom keywords.
For
POPthe customkeyword hb_pb_cat_duris required. The value of this key can be visualized ashb_pb_cat_dur = RATE_LABEL_DURATIONwhere: RATE: The currency amount entered in theRatefield of theSettingssection. LABEL: The value of the label field in theLine Item.
DURATION: The length of the video in seconds.
Line Item with a $10.00 CPM entered in the Rate field, News entered in the Label field and 30s entered in the Duration field, you would enter the following in the Custom key-value field: hb_pb_cat_dur = 10.00_news_30sGeography: The geographic location where the Creative will display.
Devices: Settings for targeting browser, browser language, device, and operating system.
Connection: Settings for targeting bandwidth, mobile carriers and domains.
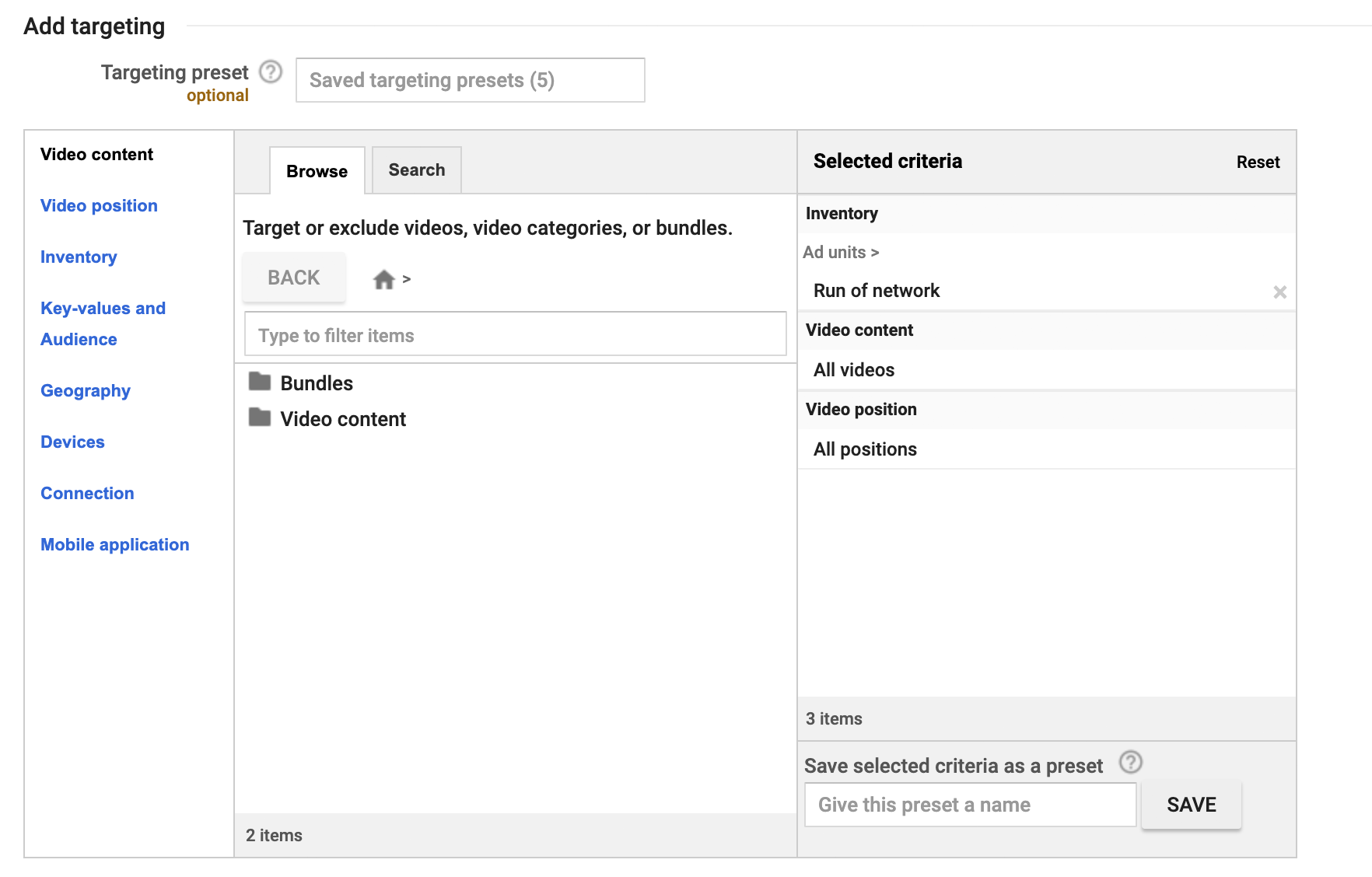
Creatives
Line Items that have an Inventory sizes selection of Standard or Master/Roadblock have Creatives attached directly to them, those with Video VAST selections do not have Creatives. Instead they have Creative Sets associated with them. Each Creative Set contains a URL that points to the cached VAST XML. (This is because most video players can only work with a URL that returns VAST XML.)
VAST XML on the server side while others rely on Prebid.js to perform the cachingMaking a Creative Set
To make a Creative Set click on the Creative link in the left navigation. This will display the Creatives section of Google Ad Manager with a default view of All creatives. Click the Creative sets link along the top navigation.
This will display the Creative Sets listing. If there were previously created Creative Sets they can be viewed and opened from here.
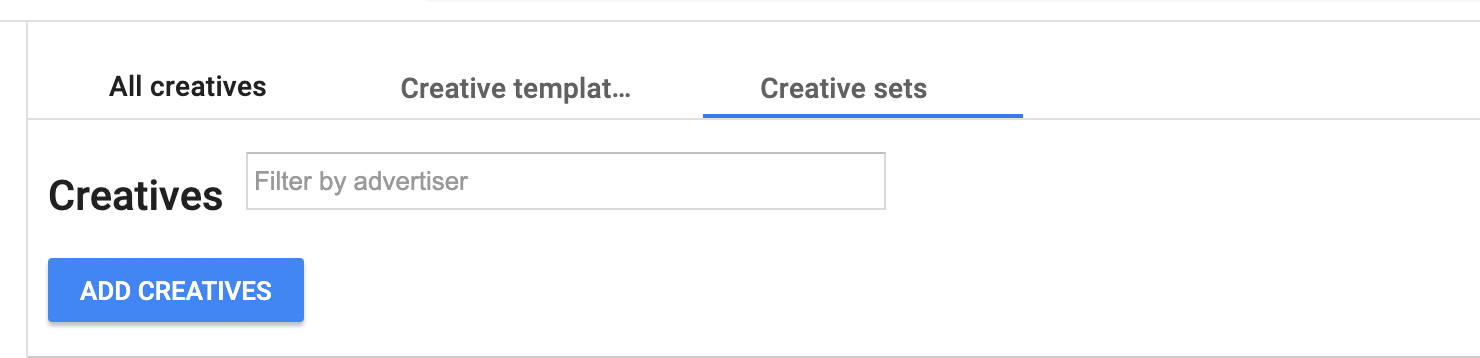
Click the New Creative Set button. A popover will display. In the Advertiser field enter the name of the Advertiser this set is being created for. Select Video VAST and enter or select a video size in the input field with the movie clip icon. Click the
Continue button.
A Creative set entry form will display. Enter a name for the set in the Creative set name field. Click the Redirect link in the Select a creative set type section.
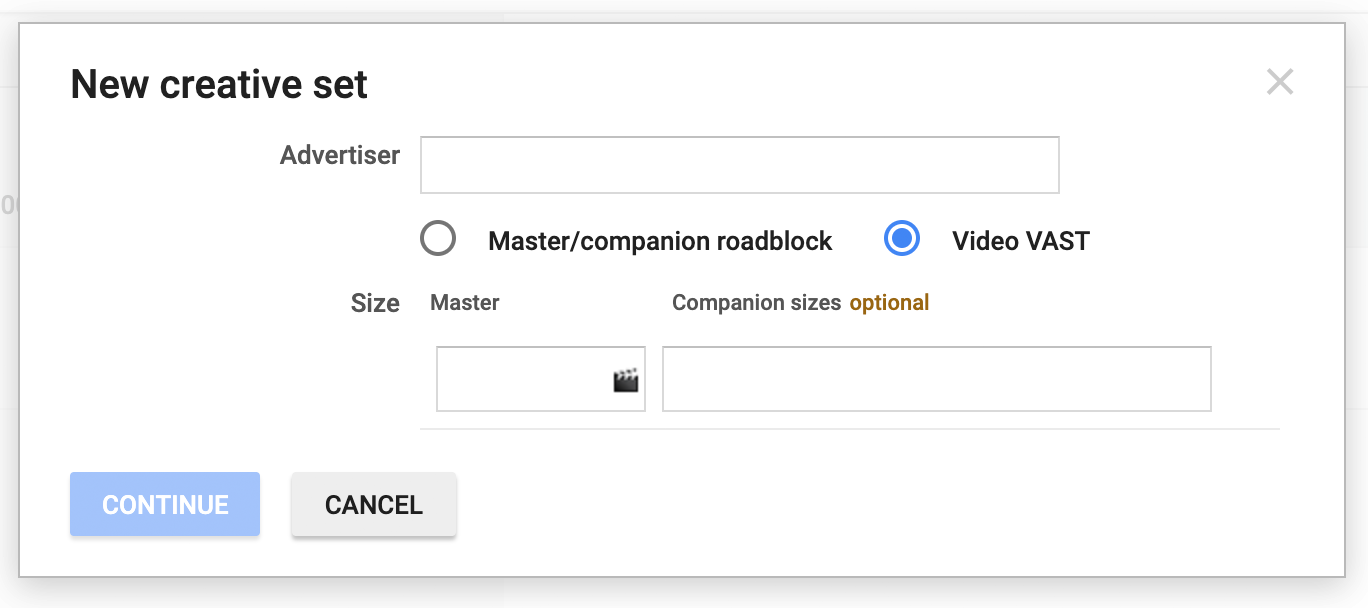
The page will now display the Redirect form. Enter a name for the Redirect in the Name field. In the VAST tag URL field enter the cache location. For example:
https://prebid.adnxs.com/pbc/v1/cache?uuid=50.00_news_30s_%%PATTERN:hb_cache_id%%
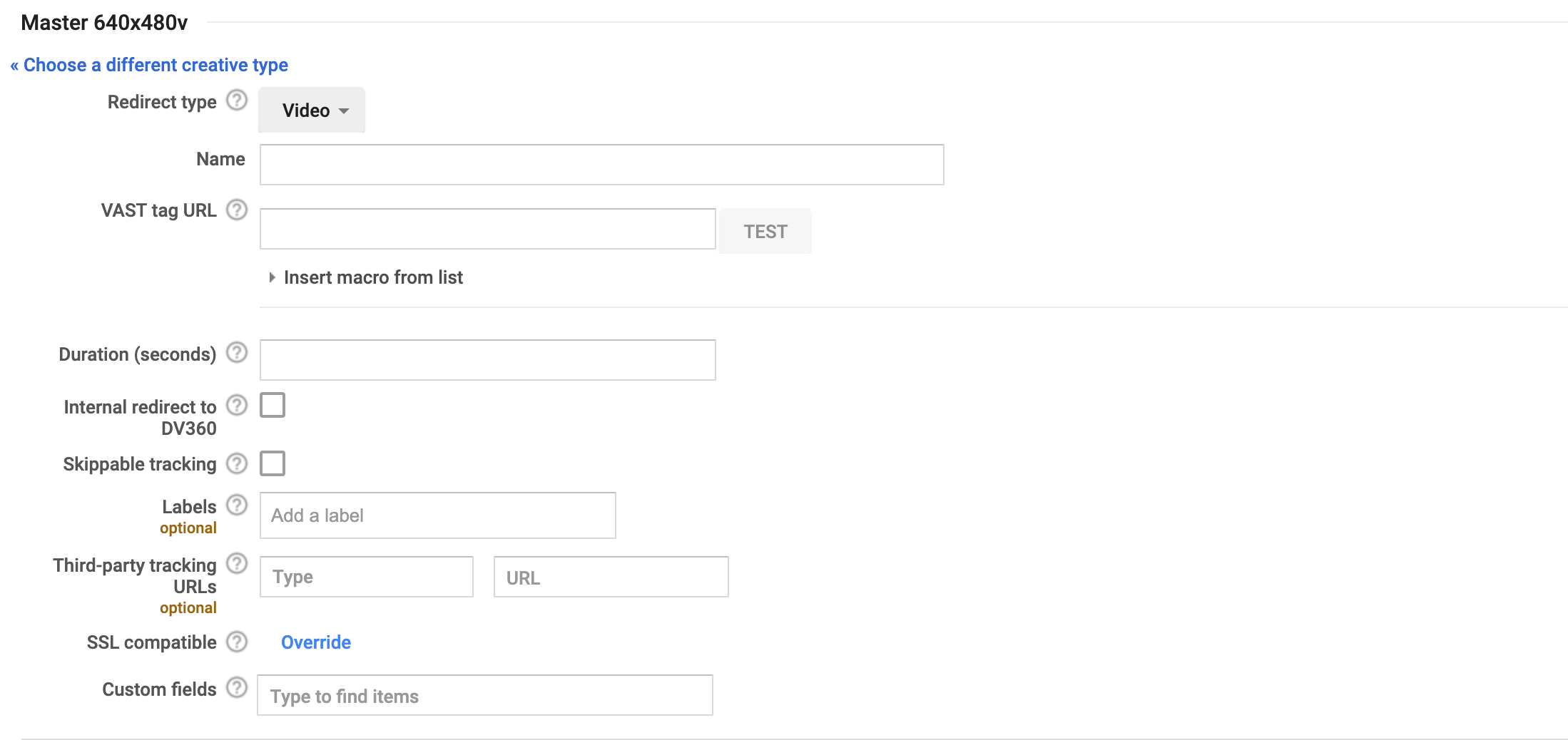
Enter a time in seconds in the Duration field. This should match the duration entered in the value for the custom keyword hb_pb_cat_dur created earlier. There is no need to enter Label information, the label entered in the Line Item will be used. For the remainder of the entries refer to the Google Ad Manager documentation.
Save the settings by clicking the Save button.
Attaching a Creative to a Line Item
Once the Creative Set is saved the Creative Set Preview will display.
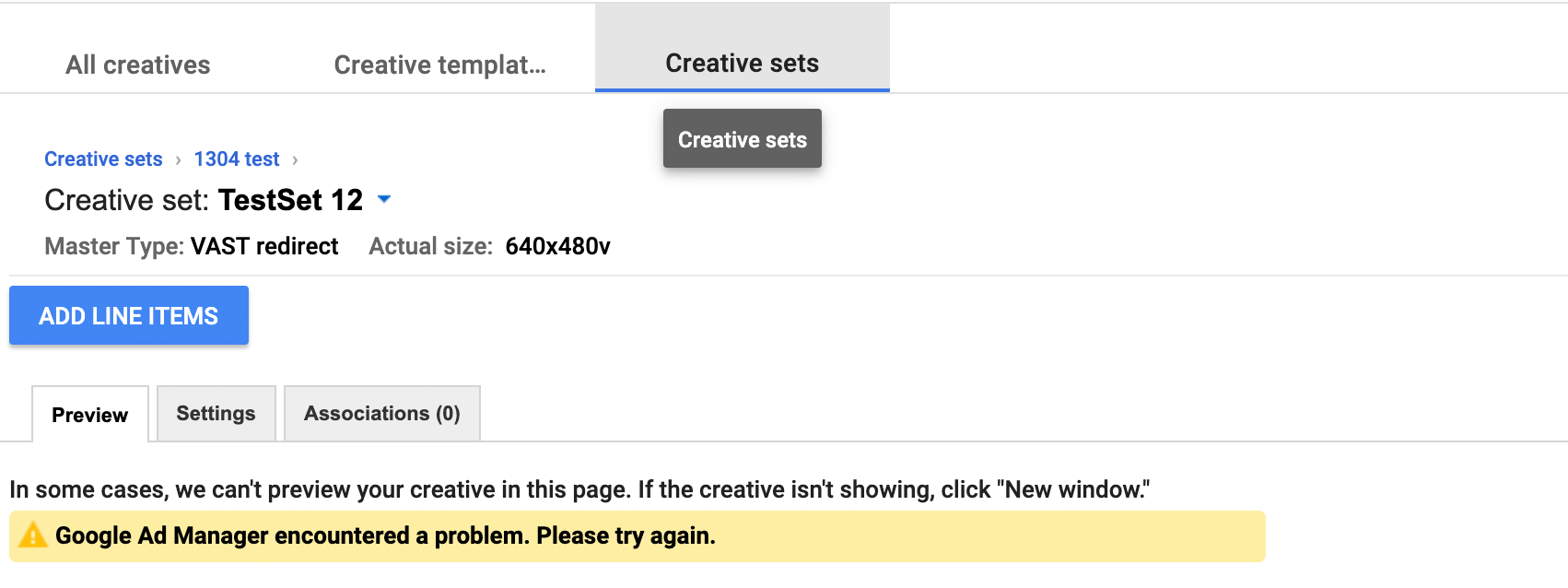
Click the Attach Line Item button. This will display the Add line items popover.
Click on the Line Items option. Line Items that match the Creative Set size and type will be listed. Select the Line Items to attach to this Creative Set. When finished, click the Include button. The selected Line Items will now appear in the Selected Items list. Click the Save button to complete the process.
The Line Item is now prepared for bidding on publisher’s inventory.
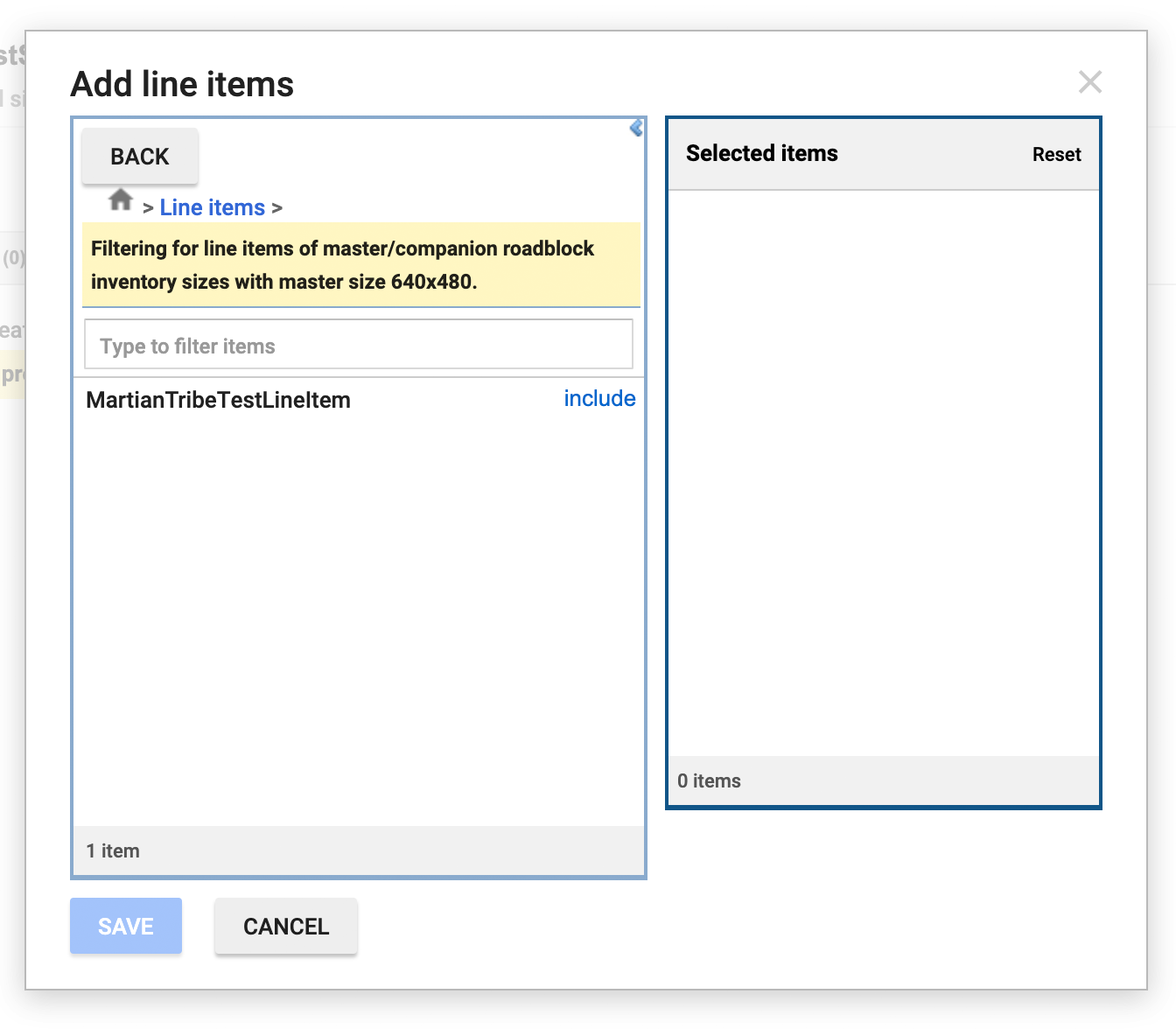
Further Reading
GAM Video Solutions advertising overview
Traffic in-stream video redirects
Media Planner for in-stream video creatives. A best practice guide:
Setting up Prebid video in GAM