Send all bids to the ad server - Ad Ops setup
This page shows how to set up your ad server so that you can send all bids and report on them.
- Overview
- Step 1. Add an order
- Step 2. Add a line item
- Step 3. Add a Creative
- Step 4. Attach the Creative to the Line Item
- Step 5. Duplicate Creatives
- Step 6. Duplicate Line Items
- Step 7. Create Orders for your other bidder partners
Overview
As a publisher, you may want to have your ad server see all header bidding bids (instead of seeing only the winning bids in each auction). Reasons you might want this behavior include:
-
You want your ad server to see all header bidding bids so that your ad server can report on bid prices instead of only winning prices.
-
You have a contractual agreement with your header bidding partner.
See the Publisher API Reference for more details.
If you decide to send all bids to the ad sever, your developers have the option of explicitly adding enableSendAllBids: true to pbjs.setConfig(). However, since the default value is true this addition is not strictly necessary. For details, see the Publisher API Reference.
From the ad ops side, you can choose to set up one order per bidder, which allows for each order to have a set of line items using targeting keywords that include the bidder’s name. For example, if you are working with Rubicon, you would use hb_pb_rubicon in your line item’s key-value targeting, and hb_adid_rubicon in the creative.
Important: Google Ad Manager has a key-value key character limit of up to 20 characters. Some of the keys without truncation will exceed 20 chars. Prebid.js automatically truncates the key length to 20 characters. For example, hb_adid_longBidderName is truncated to hb_adid_longBidderNa (me is truncated). Note that the key is case-sensitive. To get the exact key-value keys for each bidder, find them at Bidder Params.
| Default Key | Scope | Description | Example |
|---|---|---|---|
hb_pb_BIDDERCODE |
Required | The price bucket. Used by the line item to target. Case sensitive and truncated to 20 chars. The BIDDERCODE is documented at Bidder Params. |
hb_pb_rubicon = 2.10 |
hb_adid_BIDDERCODE |
Required | The ad Id. Used by the ad server creative to render ad. Case sensitive and truncated to 20 chars. The BIDDERCODE is documented at Bidder Params. |
hb_adid_longBidderNa = 234234 |
hb_size_BIDDERCODE |
Optional | This is not required for adops. Case sensitive and truncated to 20 chars. | hb_size_appnexus = 300x250 |
Manually configuring GAM for Prebid can be a fair amount of work. Consider using our official command line tool, Prebid Line Item Manager, to create the setup. Using this tool may save you time and help you avoid mistakes.
Step 1. Add an order
In Google Ad Manager, create a new order for one of the header bidding partners. Each header bidding partner should have its own Google Ad Manager order. Repeat this step and the following when you are adding a new header bidding partner.
Step 2. Add a line item
In Google Ad Manager, create a new order with a $0.50 line item.
Enter all of the inventory sizes that your website has.
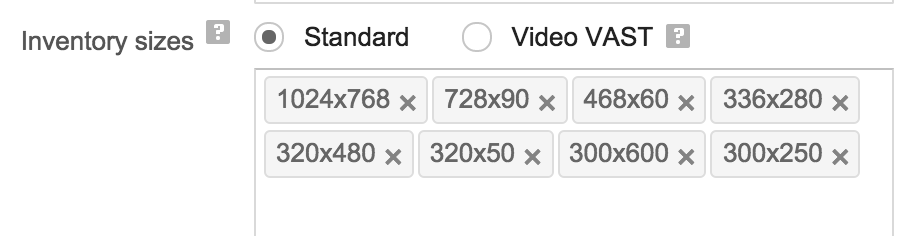
Because header bidding partners return prices, set the Line Item Type to Price priority to enable them to compete on price.
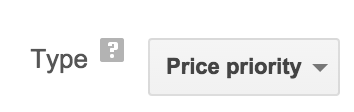
Set the Rate to $0.50 so that this line item will compete with your other demand sources at $0.50 ECPM.

Set Display Creatives to One or More since we’ll have one or more creatives attached to this line item.
Set Rotate Creatives to Evenly.
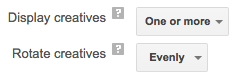
Choose the inventory that you want to run header bidding on.
This line item will target the bids in the range from $0.50 to $1.00 from the bidder you specify by targeting the keyword hb_pb_BIDDERCODE set to 0.50 in the Key-values section. For example, if this order and line item is for the bidder AppNexus, the keyword would be hb_pb_appnexus. The BIDDERCODE for other bidders can be found here.
You must enter the value to two decimal places, e.g., 1.50. If you don’t use two decimal places, header bidding will not work.
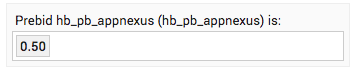
Step 3. Add a Creative
Next, add a creative to this $0.50 line item; we will duplicate the creative later.
- Choose the same advertiser we’ve assigned the line item to.
- Set it to be a Third party creative.
- Make sure the creative size is set to 1x1. This allows the creative to serve on all inventory sizes. When associating with the line item, just change the creative filter setting to show all creatives instead of ‘Inventory filtered based on size’.
- The “Serve into a Safeframe” box can be UNCHECKED or CHECKED (Prebid universal creative is SafeFrame compatible).
- Copy this creative code snippet for each bidder and paste it into the Code snippet box, replacing BIDDERCODE with the current bidder name.
<script src = "https://cdn.jsdelivr.net/npm/prebid-universal-creative@latest/dist/creative.js"></script>
<script>
var ucTagData = {};
ucTagData.adServerDomain = "";
ucTagData.pubUrl = "%%PATTERN:url%%";
ucTagData.adId = "%%PATTERN:hb_adid_BIDDERCODE%%";
ucTagData.cacheHost = "%%PATTERN:hb_cache_host_BIDDERCODE%%";
ucTagData.cachePath = "%%PATTERN:hb_cache_path_BIDDERCODE%%";
ucTagData.uuid = "%%PATTERN:hb_cache_id_BIDDERCODE%%";
ucTagData.mediaType = "%%PATTERN:hb_format_BIDDERCODE%%";
ucTagData.env = "%%PATTERN:hb_env%%";
ucTagData.size = "%%PATTERN:hb_size_BIDDERCODE%%";
ucTagData.hbPb = "%%PATTERN:hb_pb_BIDDERCODE%%";
// mobileResize needed for mobile GAM only
ucTagData.mobileResize = "hb_size:%%PATTERN:hb_size_BIDDERCODE%%";
try {
ucTag.renderAd(document, ucTagData);
} catch (e) {
console.log(e);
}
</script>
adId would look like ucTagData.adId = "%%PATTERN:hb_adid_appnexus%%";. IMPORTANT: Make sure that none of the values are
longer than 20 characters. e.g. you’ll need to truncate hb_cache_host_triplelift to hb_cache_host_triple. GAM doesn’t support attributes longer than 20 chars, so all Prebid software truncates attributes to that length.
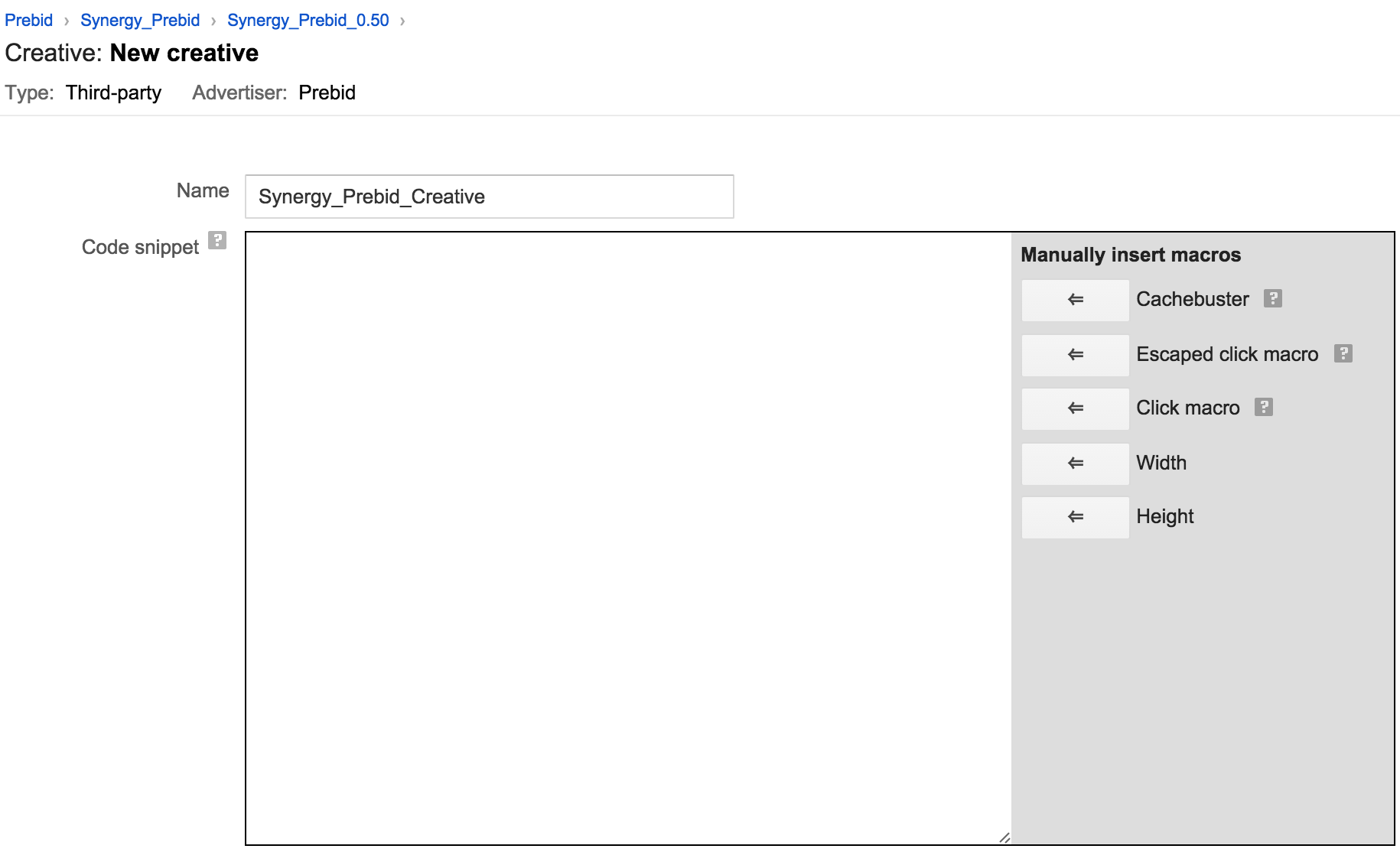
Prebid universal creative code for other ad servers
If you’re using an ad server other than Google Ad Manager, your code snippet will look similar to one of the following:
For Mopub:
<script src = "https://cdn.jsdelivr.net/npm/prebid-universal-creative@latest/dist/creative.js"></script>
<script>
var ucTagData = {};
ucTagData.adServerDomain = "";
ucTagData.pubUrl = "%%KEYWORD:url%%";
ucTagData.adId = "%%KEYWORD:hb_adid_BIDDERCODE%%";
ucTagData.cacheHost = "%%KEYWORD:hb_cache_host_BIDDERCODE%%";
ucTagData.cachePath = "%%KEYWORD:hb_cache_path_BIDDERCODE%%";
ucTagData.uuid = "%%KEYWORD:hb_cache_id_BIDDERCODE%%";
ucTagData.mediaType = "%%KEYWORD:hb_format_BIDDERCODE%%";
ucTagData.env = "%%KEYWORD:hb_env%%";
ucTagData.size = "%%KEYWORD:hb_size_BIDDERCODE%%";
ucTagData.hbPb = "%%KEYWORD:hb_pb_BIDDERCODE%%";
try {
ucTag.renderAd(document, ucTagData);
} catch (e) {
console.log(e);
}
</script>
As of August 2020, privacy regulations have changed such that new creatives entered in GAM may require a declaration of the ad technology provider. The first step is to note the domain you serve the creative from. The examples above offer the use of the jsdelvr.com CDN. However, you may obtain the creative from a managed service or you may host it yourself. If you receive a warning from ad manager about “declaring self-created ad technology”, you should be able to work around this by editing the creative and filling out the “Associated Ad Technology Provid ers” section as shown in this screen capture:

For other ad servers:
<script src="https://cdn.jsdelivr.net/npm/prebid-universal-creative@latest/dist/creative.js"></script>
<script>
var ucTagData = {};
ucTagData.adServerDomain = "";
ucTagData.pubUrl = "%%MACRO:url%%";
ucTagData.adId = "%%MACRO:hb_adid_BIDDERCODE%%";
ucTagData.cacheHost = "%%MACRO:hb_cache_host_BIDDERCODE%%";
ucTagData.cachePath = "%%MACRO:hb_cache_path_BIDDERCODE%%";
ucTagData.uuid = "%%MACRO:hb_cache_id_BIDDERCODE%%";
ucTagData.mediaType = "%%MACRO:hb_format_BIDDERCODE%%";
ucTagData.env = "%%MACRO:hb_env%%";
ucTagData.size = "%%MACRO:hb_size_BIDDERCODE%%";
ucTagData.hbPb = "%%MACRO:hb_pb_BIDDERCODE%%";
try {
ucTag.renderAd(document, ucTagData);
} catch (e) {
console.log(e);
}
</script>
Replace MACRO with the appropriate macro for the ad server. (Refer to your ad server’s documentation or consult with a representative for specific details regarding the proper macros and how to use them.)
Step 4. Attach the Creative to the Line Item
Next, let’s attach the creative to the $0.50 line item you just created. Click into the Line Item, then the Creatives tab.
There will be yellow box showing each ad spot that you haven’t uploaded creatives for yet. Since you’ve already made the creatives, click the use existing creatives next to each size.
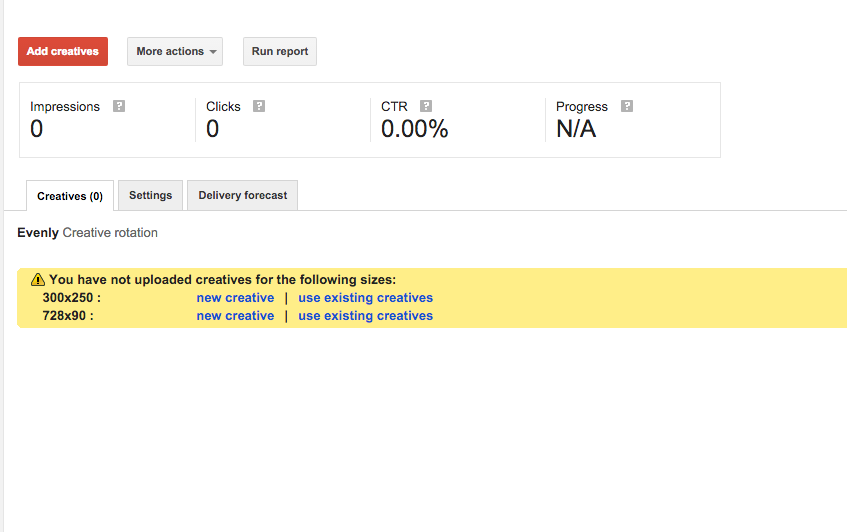
In the pop-up dialog that appears, click Show All to remove the default size filters and see the 1x1 creatives. Include the prebid creative and click Save.

Back in the line item, go into the Creatives tab again, and click into the creative you just added.
Then, in the creative’s Settings tab, enable the Size overrides field and set all your line item’s potential sizes.
Save the creative and go back to the line item.
Step 5. Duplicate Creatives
Google Ad Manager has a constraint that one creative can be served to at most one ad unit in a page under GPT’s single request mode.
Let’s say your page has 4 ad slots. We need to have at least 4 creatives attached to the line item in case more than 2 bids are within the $0.50 range.
Therefore, we need to duplicate our Prebid creative 4 times.
Once that’s done, we have a fully functioning line item with 4 creatives attached that can potentially fill 4 ad slots of varying sizes during a single pageview.
Step 6. Duplicate Line Items
Now let’s duplicate our line item for bids above $0.50.
In the Prebid order page, copy the line item with shared creatives.
This way you only have 4 creatives to maintain, and any updates to those creatives are applied to all pre-bid line items.
For example, we can duplicate 3 more line items:
- $1.00
- $1.50
- $2.00
Let’s go into each of them to update some settings. For each duplicated line item:
-
Change the name to reflect the price, e.g., “Prebid_BIDDERCODE_1.00”, “Prebid_BIDDERCODE_1.50”
-
Change the Rate to match the new price of the line item.
-
In Key-values, make sure to target
hb_pb_BIDDERCODEat the new price, e.g., $1.00. Again, be sure to use 2 decimal places. -
(Optional) Set the start time to Immediate so you don’t have to wait.
Repeat for your other line items until you have the pricing granularity level you want.
Step 7. Create Orders for your other bidder partners
Once you’ve created line items for BIDDERCODE targeting all the price buckets you want, start creating orders for each of your remaining bidder partners using the steps above.